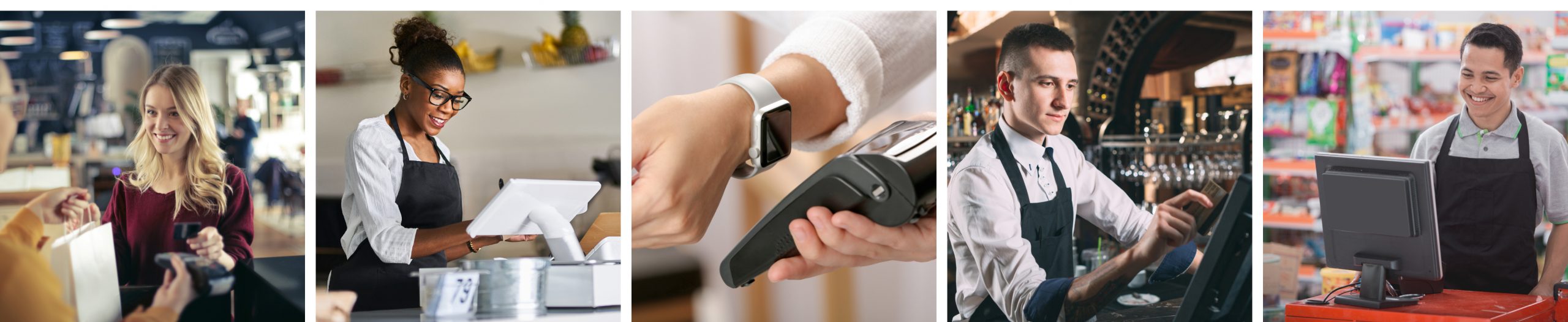Symptom:
Most of the reports are returning a message that says “No data to Display” when trying to preview them. There is definitely data within the specified date range.
Cause:
a) The most likely cause of this problem is that the tills are no longer connected to Back Office – you might see a red Offline in the top right of the screen.
b) Or the appropriate Clerk Groups have not been assigned to the correct Location Groups after setting up a new database.
Solution:
a) i) Make sure you have a network connection or at least the internet is working. Maybe reboot the Internet Router
ii) On the BackOffice server, check that Services at the bottom right of the SwiftPOS screen are Green. If not green, right mouse click on C, and press Start. If this doesn’t work, call us
b) Or, you need to assign the all Clerk Groups to the Head Office Location Group to ensure all data is displayed in the reports. Follow these instructions to assign a clerk group to a location group:
Symptom:
An error message keeps appearing behind the splash screen when SwiftPOS is first loading and stops the login screen from being displayed. After closing the error message SwiftPOS closes completely.
Cause:
Sometimes an XML used by SwiftPOS when starting up, becomes corrupt. This problem is more likely to occur when you are using SwiftPOS with multiple servers/databases.
Solution:
To fix this problem all you need to do is delete the XML file that SwiftPOS uses when starting up. By default this file will be in your C:\Documents and Settings\<username>\Application Data\Samford Software and is called SQL.xml. The next time SwiftPOS loads it will create a new SQL.xml file and you will be able to successfully log into SwiftPOS. Please note that you will need to enter your SQL server login details again to enable access to the database.
Registry settings for POSReady Connection Settings C:\Documents and Settings\All Users\Application Data\Samford Software\BackOfficeSQL.INI
Registry settings for Windows 7 (and higher) – C:\ProgramData\Samford Software\BackOfficSQL.INI – rename this file will allow you to create a new log-in for your existing database.
Symptom:
The SwiftPOS application suite has been updated to the latest version and a problem still exists that is reported as being fixed.
Cause:
It is possible that a stored procedure was not updated correctly when the database was updated.
Solution:
The first thing to try in a situation such as this is to reset the database and upgrade it again. Please note that this functions can be performed on any database and will not effect the data within:
Symptom:
An access denied error appears every time one of the menus is attempted to be opened. This is occurring immediately after logging into a new or re-imported database.
Cause:
This error message appears because the appropriate security permissions have not been setup for the default clerk.
Solution:
This problem is fixed simply by assigning all security permissions to the default clerk:
From the command prompt (as administrator) run a netstat -n or -b to ascertain the ports in use.
The problem is in c:Windows\assemblytmp\???????dznet.dll. Rename the dznet.dll from the command prompt.
This is done while the install is running, there can be multiple ??????? files, it is usually the most recent that needs to be renamed.
Once the file is renamed, click retry on the install.
I’ve running the installation file with Windows admin account already. However for some reason the folder and the dznet.dll are still missing
C:\Windows\assembly\GAC\dznet\5.0.0.7__060029c4f7659a4d
I copied it from other device and problem solved.
If a No Sale is performed at the time, to perhaps fire Cash Drawer 2 (since this is triggered via the receipt printer), this may be pointing to a printer driver issue.
As well as the list below, errors can also be attributed to out-dated sound and video drivers.
The following conditions can cause Kernel32.dll error messages:
Also ensure all Windows updates have been applied and repair of .NET Framework is performed www.microsoft.com/en-us/download/details.aspx?id=30135
We are leaders in Point of Sale Technologies and Automated Retail Solutions